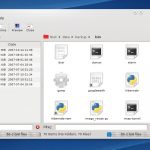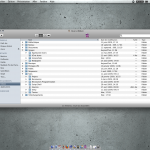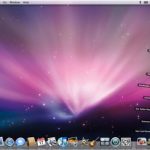 Le bureau de Mac OS X Leopard
Le bureau de Mac OS X Leopard
À en croire la plupart des écrits que l'on peut trouver sur Internet, depuis son article sur Wikipédia jusqu'aux argumentaires de vente d'Apple, Mac OS X est un système d'exploitation simple, ergonomique, qui propose à l'utilisateur une expérience sans égale.
Mais qu'en est-il réellement ?
Jusqu'en Janvier dernier, je travaillais chez LunaWeb sous un environnement Linux, plus précisément une distribution Kubuntu que j'utilise encore à titre personnel.
L'équipe s'agrandissant et les nouveaux arrivants choisissant tous de travailler sur des machines Apple, je suis resté seul à ne pas pouvoir utiliser pleinement certains outils qui se mettaient progressivement en place. Afin de ne pas rester en marge, j'ai décidé de migrer moi aussi vers Mac OS X et de troquer mon ancien poste contre un Mac mini fonctionnant sous Mac OS X Léopard.
Après plusieurs mois d'utilisation, j'aimerais faire aujourd'hui un comparatif des deux systèmes et vérifier avec vous si ce que l'on dit de Mac OS X est bien vrai. Car si il est effectivement assez simple à prendre en main et graphiquement très abouti, qu'en est-il de l'ergonomie ?
Qu'est-ce que l'ergonomie ?
 Le poste de travail ergonomique - © 01Net
Le poste de travail ergonomique - © 01Net
Il est très difficile de donner une définition précise de l'ergonomie. Selon le wicktionnaire, l'ergonomie est une discipline qui vise l'adaptation d'un système à son utilisateur, afin que ce dernier puisse mener ses activités avec un maximum d'efficacité, de satisfaction et de bien-être, avec une phase d'adaptation réduite.
En terme d'efficacité, cela signifie présenter aux utilisateurs les informations dont ils ont besoin au moment opportun de la façon la plus claire possible et mettre à leur disposition les opérations appropriées de manière clairement identifiable. Une interface qui répond à ces critères pourra rapidement être prise en main par tout nouvel utilisateur. Pour les cas les plus complexes, comme les applications métiers, cela supposera bien souvent une compréhension préalable du vocabulaire utilisé.
Même si la satisfaction et le bien-être sont des notions beaucoup plus subjectives, pour ne pas dire culturelles, on distingue cependant plusieurs bonnes pratiques :
- Réduire au maximum les opérations répétitives,
- Fournir les chemins les plus courts pour réaliser les opérations,
- Fournir des comportements commun à l'ensemble afin que l'utilisateur puisse rapidement prédire ce que seront les prochaines étapes,
- Fournir des messages de retour explicites, aussi bien en cas d'erreur que de succès,
- Fournir des messages d'aide explicites lorsque cela est nécessaire,
- Ne pas bloquer le cheminement de l'utilisateur par des interventions intrusives,
- Permettre à l'utilisateur de se situer rapidement et d'identifier ce qu'il est en train de faire.
En se basant sur ces critères, lequel d'OS X ou de KDE est le plus ergonomique ?
La gestion des fenêtres
La première distinction visible entre les deux systèmes, et certainement la plus déroutante lorsqu'il s'agit de passer de l'un à l'autre, est l'environnement de bureau lui-même.
Côtoyant des utilisateurs de Mac OS X depuis plusieurs années, j'avais déjà eu un aperçu des comportements des fenêtres et je savais par avance que ceux-ci me poseraient problèmes. Je suis de ceux qui estiment qu'il n'y a jamais assez de pixels sur un écran pour travailler, aussi ai-je pour habitude d'utiliser la plupart des applications en plein écran et même de travailler avec plusieurs écrans. La philosophie d'OS X de n'agrandir les fenêtre qu'à la taille suffisante pour consulter un document présageait donc quelques contrariétés.
La réalité est plus complexe que cela. D'une application à l'autre, le bouton vert d'agrandissement des fenêtres OS X aura un comportement aléatoire. Une fenêtre Safari s'agrandira jusqu'à prendre la largeur maximum du site web qu'elle affiche dans l'onglet courant, sans se soucier de la taille nécessaire dans les autres onglets. Une fenêtre Mail ou iCal s'étendra pour prendre tout l'écran. Si le résultat ne vous plait pas et à condition que l'application vous y autorise - certaines imposant une taille fixe -, il vous reste certes la possibilité de redimensionner la fenêtre manuellement, mais uniquement par le coin inférieur droit. Ce qui n'est pas très pratique quand ce coin de la fenêtre se trouve déjà sur un des bords de l'écran.
 L'utilisation des fenêtres sous KDE - © Linux Bidouille
L'utilisation des fenêtres sous KDE - © Linux Bidouille
A l'inverse, sous KDE, le comportement des fenêtres est beaucoup plus cohérent. Hormis les quelques boites de dialogue dont la taille est fixe, elles peuvent être étirées depuis n'importe quel côté ou coin. Le fonctionnement du bouton de maximisation est quant à lui plus souple que sous Windows puisqu'il permet de maximiser une fenêtre sur tout l'écran ou bien uniquement en largeur ou en hauteur, suivant le bouton de la souris qui est utilisé.
Autre comportement relatif aux fenêtres, bien que la métaphore du bureau reste la même d'un système à l'autre, son application est cependant très différente. Héritage des temps où les interfaces munies d'onglets n'existaient pas et des anciens systèmes Mac OS où chaque document s'ouvrait systématiquement dans une nouvelle fenêtre, les applications sous OS X ont une forte tendance à multiplier celles-ci sans restrictions.
Ce ne serait pas forcement un problème si l'environnement proposait un moyen d'accéder rapidement à l'une ou l'autre d'entre elles.
Sous KDE, la barre des tâches assure cette fonction efficacement, groupant les fenêtres par applications si nécessaire mais permettant toujours d'en sélectionner une avec un minimum de clics et de déplacements. Le sélecteur de fenêtre activé par le raccourci clavier Alt + Tab affiche quant à lui la liste complète des fenêtres. Pour les plus utiles d'entre elles, il est possible de les forcer à rester au dessus des autres, et inversement.
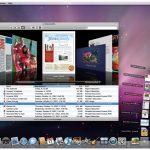 L'utilisation des fenêtres sous OS X - ©TuxGeek
L'utilisation des fenêtres sous OS X - ©TuxGeek
Sous OS X, le niveau de focus choisi est l'application. Le dock joue à la fois le rôle de lanceur d'application et de barre des tâches, mais n'affiche toujours qu'une seule icône par programme, quel que soit le nombre de fenêtres correspondant. Le raccourci clavier Cmd + Tab n'apporte pas plus de solution en ne proposant que la liste des applications ouvertes. Reste toujours le problème de trouver la bonne fenêtre au sein d'une application.
Il existe cependant des solutions pour la retrouver. Un clic droit sur l'icône de l'application dans le dock ouvrira un menu contextuel donnant accès à une série de commandes sur l'application chapeauté d'une liste de ses fenêtres. Vous pouvez lui préférer la fonction Exposé mais, même s'il est possible de la restreindre sur l'application courante, il peut devenir difficile de distinguer la fenêtre recherchée parmi toutes ses sœurs, a fortiori quand il s'agit de fenêtre de code comme c'est souvent mon cas.
Certains diront qu'il me suffirait d'adopter la philosophie Mac et d'abandonner le plein écran pour naviguer plus facilement à travers les fenêtres, mais même dans ce cas le système fait défaut. La gestion du focus de la souris oblige à faire revenir par un clic une fenêtre au premier plan avant de pouvoir interagir avec son contenu. Encore une fois, KDE fait mieux en conservant actifs tous les contrôles d'une fenêtre, même lorsqu'elle n'est plus la fenêtre active, évitant ainsi un nombre important de clics inutiles.
En résumé, peu importe la façon dont vous vous y prenez, aucune des méthodes proposées par Léopard pour gérer vos fenêtres n'est aussi efficace ni agréable que celles proposées par KDE. Ce manque d'accessibilité directe des applications peut sembler anodin, mais sur l'ensemble d'une journée il engendre une somme de temps perdu et de frustration conséquente. Le gestionnaire de fenêtres est censé être l'outil du système pour organiser les fenêtres à votre place et vous faire oublier les contraintes de cette tâche. C'est exactement ce qu'OS X ne fait pas…
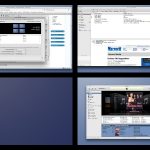 Le système Spaces d'Apple - © Macinjay
Le système Spaces d'Apple - © Macinjay
Heureusement pour moi, je n'ai découvert Mac OS X qu'avec Léopard. Cette version apporte un utilitaire incontournable dans la gestion des fenêtres : Spaces. Le principe des bureaux virtuels n'a rien de révolutionnaire en soit. Il est même fréquemment exploité par les utilisateurs de Linux depuis plusieurs années déjà dans la plupart des environnements de bureau libres. Mais autant sous KDE je me satisfais très bien de 2, autant je n'imagine pas une journée sous Mac sans les 4 bureaux que j'ai actuellement paramétrés.
Leur implémentation est encore imparfaite cependant. Il n'est ainsi pas possible de déplacer une fenêtre vers un autre bureau sans devoir s'y rendre soit même, ni de faire afficher une fenêtre sur tous les bureaux. De plus, un bureau virtuel sous OS X ne garde pas la mémoire de la dernière application à avoir reçu le focus, une occasion de plus de partir à la chasse aux fenêtres…
L'explorateur de fichiers
Autre pierre angulaire d'un système d'exploitation, l'explorateur de fichier est sûrement l'application la plus utilisée. Au même titre que la gestion des fenêtres, celle des fichiers se doit d'être simple, susceptible de se faire oublier.
Sous KDE4, c'est Dolphin qui est proposé par défaut pour tenir ce rôle. Associé au KIO-slaves qui rendent transparent le support d'un grand nombre de protocole réseau, il permet une gestion efficace des fichiers, aussi bien sur votre ordinateur qu'en dehors. A l'inverse, le Finder ne supporte qu'un très petit nombre de protocoles, parfois uniquement en lecture seule alors que les capacités du système lui permettrait d'en avoir un support complet, comme c'est le cas pour FTP.
Les modes d'affichage sont sensiblement identiques dans les deux explorateurs, à ceci prêt que vous pouvez choisir quelles colonnes afficher dans la vue détaillée sous Dolphin. Apple est peut-être allé chercher quelques bonnes idées du côté du monde du libre, car le Finder se dote sous Snow Léopard du même sélecteur pour la taille des miniatures que son homologue dans la vue correspondante. Autre point positif pour KDE, la zone d'affichage des détails d'un fichier est disponible dans toutes les vues, là où dans le Finder elle n'existe que dans la vue par colonne.
Dolphin gère également les onglets et permet de scinder une vue verticalement, chaque vue pouvait adopter son propre mode d'affichage. Cette souplesse est particulièrement utile pour comparer ou synchroniser le contenu de répertoires. Chaque vue est munie d'une barre d'adresse très pratique, vous permettant en un clic de revenir vers l'un des dossiers parent de celui que vous consultez. Vous pouvez également dérouler à chaque niveau la liste des dossiers contenus dans un répertoire pour vous déplacer rapidement d'un point à l'autre de l'arborescence. Et si cela ne vous suffit pas, vous pouvez également cliquer sur un espace vide de la barre d'adresse pour la transformer en un champ de saisie où vous profiterez de l'auto-complétion.
De son côté, le Finder ne supporte pas les onglets et sa barre d'adresse est particulièrement pénible à exploiter, obligeant à l'usage combiné du clavier et de la souris pour naviguer vers les dossiers parents.
Dans Dolphin, la plupart des commandes sur les fichiers sont directement accessibles via le menu contextuel du clic droit. Ce même menu peut être étendu à volonté par l'installation de services menu. On peut espérer voir arriver la même variété dans Mac OS X avec l'incitation d'Apple à utiliser les services dans Snow Léopard, toutefois le fait de devoir aller les chercher dans la barre d'outil restera peu pratique. En attendant, le Finder est une fois de plus à ce niveau très limité. La création d'un nouveau dossier ne peut se faire qu'au niveau le plus haut dans la vue arborescente et il est impossible de créer un nouveau fichier vide.
Je vous le concède, cette dernière option n'est véritablement utile que pour les gens qui manipulent beaucoup de fichiers texte. Mais il m'a été pénible au début de devoir rechercher à nouveau l'emplacement où je souhaitais enregistrer le fichier dans la boite de dialogue "Enregistrer sous" alors que je m'y trouvais au préalable via le Finder.
Autre comportement perturbant, le Finder ne dispose pas d'une option explicite pour déplacer des fichiers. Les fichiers sont déplacés par défaut, sauf quand ils sont déplacés d'un disque à un autre où cette fois sans prévenir ils seront dupliqués. Le comportement des copies est lui-même frustrant : si vous déplacer un fichier vers un répertoire en comportant déjà un du même nom, vous n'aurez le choix qu'entre écraser le fichier ou annuler la copie toute entière. La façon de procéder de KDE dans des cas similaire est à mon sens bien meilleure, puisqu'il propose via une boite de dialogue de donner un autre nom au fichier copié, d'écraser l'ancien ou simplement de l'ignorer.
Dernier point en faveur de Dolphin, même s'il est discutable : vous pouvez choisir d'ouvrir vos fichiers et vos répertoires dans l'explorateur sur un simple clic plutôt qu'un double. Cela peut paraitre dérisoire, mais le nombre de clics économisés à la fin de la journée monte très vite et votre souris comme votre poignet vous en remercieront à long terme. Cela offre en outre une fluidité très agréable dans la navigation.
Les autres applications
Il serait vain de vouloir comparer une à une toutes les applications disponibles pour KDE et OS X, d'une part parce que leur nombre est bien trop important, et d'autre part parce qu'il existe pour chacun des environnements d'excellentes applications.
Il est toutefois un point général à reprocher aux applications sous OS X, c'est le manque de retour utilisateur. La plupart du temps, elle partent du principe que "Ça marche et c'est tout", et ne prennent pas la peine d'informer l'utilisateur du résultat de son action, qu'il soit bon ou mauvais. À l'inverse, les applications KDE font en général un usage intelligent de leur barre d'état pour leurs notifications.
De façon plus globale, là où la politique sous KDE est de proposer quantité d'options de configuration - tendant parfois à l'excès -, l'utilisateur sous OS X se heurte bien vite aux limites imposées à l'application par ses développeurs. Même si l'objectif de base de faire les applications les plus simples d'utilisation possibles est louable, il est dommage d'être strictement cantonné à ce mode de fonctionnement quand, une fois la phase d'apprentissage passée, il serait plus productif de fournir un mode avancé.
Pire, certaines applications se mettent volontairement en travers du chemin de l'utilisateur ou exécutent des actions sans qu'il le leur ai été demandé. C'est le cas par exemple d'Adium qui "corrige" les smileys, ou du Finder lors de certaines copies de fichier.
Enfin, bien que ce soit là un point de vue très personnel, les applications sous OS X font un usage parfois trop intensif des animations. Certes il est agréable d'avoir un système visuellement évolué, mais il ne faut pas que cela aille à l'encontre de l'utilisation par une gêne ou des pertes de temps qui, cumulées, finissent par devenir lassantes. Certaines ouvertures automatiques de fenêtre du Finder lors des glisser-déposer par exemple sont particulièrement déroutante pour les yeux. Et une fois l'opération terminé, on est jamais bien sûr de ne pas avoir à partir en chasse d'une fenêtre fantôme pour la fermer.
Conclusion
De tous les points d'ergonomie cités en introduction de cet article, presque tous sont régulièrement enfreints dés la base du système. Même si au premier abord ces défauts peuvent sembler anodins, ils deviennent rapidement gênant au cours d'une utilisation prolongée, rendant l'ensemble frustrant - c'est encore plus vrai une fois qu'on a connu mieux -. Sur ce plan, Apple aurait beaucoup à apprendre des solutions libres comme KDE, grand vainqueur de ce comparatif.
Personnellement, après plusieurs mois d'utilisation, il est clair que l'on ne me ferra jamais acheter un Mac pour mon usage personnel. Outre les défauts du système en lui-même, le caractère fermé et égocentrique de l'univers Apple a réussi à me dégouter du moindre produit à la Pomme.
Et vous ? Qu'est-ce qui vous fait rester sous Mac ?